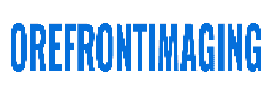An Adobe Photoshop tutorial can help you learn the basics of the program. In the course of your learning process, you’ll find out about the different workspaces and how to make use of them. You’ll also learn about the Text tool and Overlays. Once you know the basics of these tools, you’ll have a lot of fun with this program.
Layers
Learning Layers in Adobe Photoshop is an essential skill for creating and editing images. Layers in Photoshop allow you to combine multiple images and insert text or special effects. It also allows you to add vector graphics. The layers feature gives you complete control over the creation and editing of artwork. There are five types of layers in Photoshop.
One way to organize your Layers is to use the group’s feature. Select the layers you want to group and click the Group button. You can then drag them into folders.
Brushes
Creating custom Photoshop brushes can be a great way to add flair to your designs and save time. In this tutorial, Craig Shields demonstrates both digital and non-digital methods for creating brushes. He covers ink and brush creation as well as Photoshop brush tweaking. This tutorial is designed to be hands-on and encourages experimentation.
Photoshop brushes can be used to create hand-drawn illustrations, patterns, textures, writings, and other artistic elements. You can use them by clicking the mouse button or by dragging the cursor. You can adjust their size, opacity, and mode to create whatever effect you need. There are also presets for brushes and blending modes, which can help you create a range of effects and textures.
Text tool
Adobe Photoshop has many tools that can make writing text on an image a whole lot easier. The text tool is one such tool that can help you write text along a path and contain it in a small area. This tool also allows you to resize text if you need to. Although text can sometimes look jagged on the screen, it will print fine.
To access the text tool, go to the toolbar and click on ‘T’. This will bring up a window where you can change the font, size, and spacing between characters. You can also adjust the color of the text. You can also select the text to be typed.
Overlays
Overlays are a great way to add different effects to a photo. They can add rain, light, and textures to your image. Overlays can make your image look unique and beautiful. You can also change their size and perspective. Whether you’re working on a product photo or a landscape photo, you can add different types of overlays.
The process of adding overlays to photos is similar to creating a new layer in Photoshop. First, you have to select the overlay image to be placed on the photo. You can adjust its size using the transform bounding box and set the opacity to match your desired level. After you’ve set the opacity of the layer, you can apply various tools like Eraser, Mask, and Soft Brush to fine-tune the appearance of the overlay.
Crop tool
A crop tool is a popular tool used to reshape images. Most designers and photographers use it to adjust the aspect ratio of an image. This tool also helps align the picture with a specific horizon line or other level lines in the photo. The crop tool is also commonly used to straighten crooked images.
The Crop tool has many settings. First, it will display a selection area. You can change this area by moving the cursor inside the crop area, or by pressing the spacebar and dragging the mouse. You can adjust the size and position of the crop area by clicking and dragging inside it. If you want to remove the cropped pixels, click the cancel icon at the bottom-right corner of the tool.
JPEG
If you’re interested in learning how to use the JPEG image format, Adobe Photoshop can help. JPEG files are widely supported by web browsers. To open a JPEG file, navigate to your browser’s file menu and choose “Open File Location” or “Open in…”. Once you’ve located the file, double-click it to open it. To learn more about how to work with JPEG images, check out the American Graphics Institute’s Photoshop tutorials. These are available through online courses, in-person classes, or private training.
A JPEG file is one of the most common types of digital photos. This type of image format reduces file size without affecting the quality of the image. However, JPEG files aren’t always easy to see on a computer monitor. Luckily, Adobe Photoshop is equipped with several quality settings to allow you to customize your files.
Onion skins
If you’re trying to make an onion skin in Adobe Photoshop, you’ve come to the right place. First, you need to open the Photoshop application and select the paintbrush tool. You can also select a color brush. Next, you need to enable the “Onion Skin” option. This can be found in the timeline icon at the right end of the window. Next, you’ll need to set the parameters for your onion skin.
Select and mask the desired areas. Then, make sure that the track you want to apply the onion skin to has a keyframe. Otherwise, the onion skin will not display correctly. To make this process easier, you can use the Select and Mask command. This command uses Adobe Sensei technology to detect the subject and automatically create a selection around it. The Object Selection tool is another option for selecting one subject.