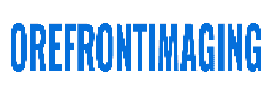What will YOU do once your computer fails to boot?
I think that you like me, use your personal computer for many different reasons like listening to music, watching videos, checking email, working plus more. When Windows won’t start, it seems as if your entire existence flashes in front of your sight!
I have combined six of the most extremely common problems that can cause your laptop not to boot. Try this kind of steps whenever you experience this challenge with your computer(s):
1) Inspect your adapter as well as the power cord
When Windows won’t boot, I always check the power wire located on the back of the computer (desktops). When my laptop isn’t going to boot, I always look at the power adapter first, To ensure the connection is appropriate both into the wall, along with the cord from the wall promoting into the unit.
You may be imagining… “DUH”, but you would not trust the vast majority of people who have non-booting desktops simply due to a loose string! Once you have verified power is definitely flowing into your PC, you could proceed to check the next thing.
2) Inspect your electrical power supply’s voltage switch
Yet another possibility to troubleshoot any time Windows won’t boot up is usually checking the voltage of the electrical power unit. Power supplies get voltage switches that can be converted to the appropriate voltage for your place on the planet. For instance, in North America, we used the 115V option, while in Europe as well as its surrounding areas, you need to use the actual 230V option.
Believe it or not, We have seen several instances in which a customer would contact us in order to “repair” their computer, just to realize ONE minute after being released to the person’s location, the actual voltage switch needs to be transformed and nothing else! Always be sure to make sure that switch either on your power adapter (laptops), or power supply (desktops), before going any further in repair.
3) Are you viewing anything on the monitor?
The very first thing you naturally do whenever troubleshooting a computer problem is search for your monitor. Let’s obtain a little more involved in paying attention to the actual monitor (or screen), in this instance. Do you see anything at all within the monitor or is it “black”? Do you see the “power light” illuminating? Is it blinking? Could it be green-coloured or ruby-coloured?
NOTE: a is the most beneficial power light on a keep an eye on indicates several things not limited by: the monitor is either throughout hibernation/sleep mode, is detached from the video output, or maybe has the incorrect resolution fixed. Would you guess that many people mend a washing machine that Windows won’t start up, only to find that the keep an eye on was either not power on, or wasn’t attached to the computer properly!
In summary, often pay attention to what clues your own personal monitor may be leaving anyone when troubleshooting.
4) Do you hear or notice any fans spinning, or even lights blinking?
When you switch on your computer, are any of the followers spinning? Does the computer’s hard disk activity light blink to demonstrate activity? If you notice no followers spinning, and there is no hard disk movement (which you can possibly listen for, or examine by looking at the disk action light on the PC), you might have a hardware-related problem, or there may be an issue together with your power connection (cord/adapter), or if your surge protector, or your AIR CONDITIONING UNIT outlet (or a combination of most these).
Before you panic contemplating Windows won’t boot up, look at power cords first, since they are normally the reason for computers that no longer power up successfully. When your DESKTOP has no fan movement and is usually making no sounds, along with otherwise won’t boot; you will find a hardware issue that should be scrutinized by a professional or experienced technical assistant to avoid further damage.
5) Pay close attention to (pretty loud) beeping sounds
When you have difficulty with your computer that is detected through the BIOS (Basic Input Outcome System), there will be a series of beeping sounds, immediately after turning on your computer. Beep codes vary within the intervals and duration of the actual beeping, but any beeping sounds that don’t occur usually (such as a quick beep upon booting), that ALWAYS periods a hardware issue that should be addressed.
Common reasons for reading these beeps can incorporate (but aren’t limited to):
Bad memory (RAM)
An overheating computer
A model (CPU) that is going awful or has already failed
Contrario BIOS settings (Setup Food list settings)
Add-on card(s) wanting to be connected tighter (video cards)
A general rule of thumb is to stay tuned in to any beeping when you switch on your computer. You will only find out the “problem beeps” every time a problem exists that needs to be permanent, so make sure that you don’t spend or misplace your computer user’s manual (or motherboard customer’s manual); it will come in handy if you want help figuring out those feared beeps!
6) Did your computer power on however doesn’t load Windows effectively
Shortly after turning on your computer, would you see a logo at all? Computer systems all go through an ARTICLE; also known as an Energy On Self Test, when booted. At this stage, a computer picks up all of the hardware needed for functionality, as well as other checks to ensure correct operation. During POST, you are able to usually just see a brand and text on the screen, normally in multiple colours or maybe white. If you get to this kind of screen, your computer is at the very least booting – CONGRATS!
Should your PC doesn’t get past typically the POST screen, and sometimes gets “caught” before, soon after or during the Windows emblem showing, it has booted nevertheless Windows hasn’t loaded. Should your computer restart, shuts down, rigidizes on a black or dreary screen, or BSODs (blue screens), your problem is computer software (Windows) related, and not automatically hardware related. When a pc has a software problem, it may usually be fixed by an experienced person, without the need in order to order expensive hardware.
Are you aware that if you have a Windows Windows Vista or Windows 7 set up disc, you can run “start-up repair” if you experience this issue? Also, if you have Windows XP, there exists a “repair installation” function that will permit you to easily repair your pc to load Windows successfully! Minus the installation disc for the operating system, you can either be lent one or let an experienced individual take a look at it to decipher the issue.
Read also: Ten Great Tips for Choosing the Best Mobile computer for You