How to Increase Brightness in Laptop
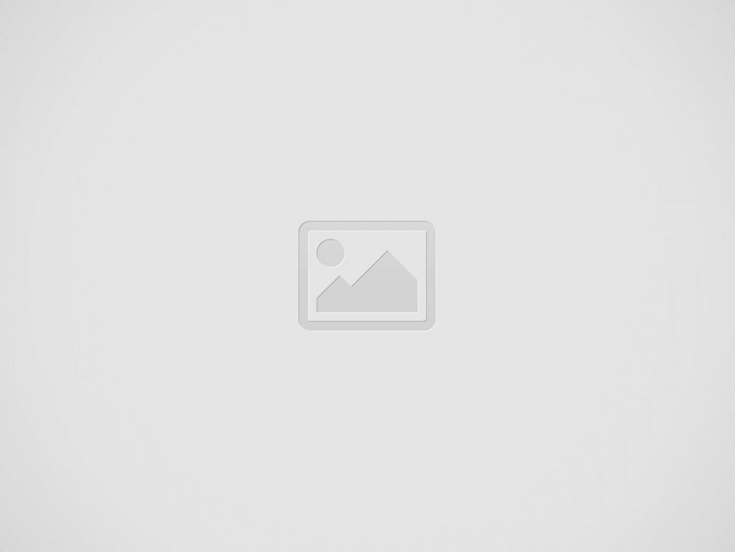

When you’re looking to increase the Brightness of your laptop, there are a few things you need to consider. These steps include disabling adaptive Brightness and setting the Brightness to automatic.
Setting the Brightness to automatic
In Windows 10 and 11, you can set the Brightness of your screen to adjust to ambient light automatically. This can save power and prevent battery life from draining quickly. You can also use a slider to adjust your screen’s brightness.
The brightness sun icon usually represents the Brightness of your screen. Have a built-in light sensor that lets the computer automatically change its Brightness based on the ambient light in the room. You can manually adjust the brightness if your computer doesn’t have a sensor.
Usually, you’ll find an option to adjust your display’s Brightness in the System menu. Depending on the type of display, you may be able to use apps to adjust Brightness. It’s a good idea to check the documentation for your monitor to get the best settings.
Another method is to use the Command Prompt. Several command line tools can help you fine-tune your screen’s contrast.
You can also adjust the Brightness of your screen based on the time of day automatically. For example, night mode in Windows allows you to set the time to a specific period and use that to determine how bright your display should be.
If you don’t like automatic adjustment, you can disable the feature. In addition, you can access the part in the “Brightness & Color” section of the Battery optimization page.
Changing the Brightness on an external display
If you want to adjust the Brightness of an external display on your laptop, there are several different methods that you can use. For example, you can access the OSD of your monitor through a dedicated remote or adjust the Brightness manually using the monitor buttons.
Some third-party tools allow you to control the Brightness of an external display. These apps can be downloaded from the Microsoft Store. DisplayBuddy is one of these apps. It will enable you to change the Brightness of your external displays, as well as volume and contrast.
Another method is to use the brightness adjustment bar that appears in the Display setting of Windows 10. However, this feature is only available in later operating system versions.
You can also open the Settings menu. First, use the Windows key + I to open the Settings menu. Then, use the Select Display drop-down menu to select the display you want to change Brightness.
Some laptops come with multiple video cards, and you can set each Brightness separately. If you aren’t sure how to adjust the Brightness of each video card, you can visit the User Manual of your monitor.
A free app, Monitoring, allows you to change the Brightness of an external display on your laptop. The app supports up to four monitors. Once installed, you can access the app from the Taskbar or System tray.
Disabling adaptive Brightness
If you’re experiencing a problem with your PC’s auto-brightness feature, you may want to disable it. This can help your laptop last longer on a single charge.
The Windows OS has a brightness control system called Adaptive Brightness. It uses an ambient light sensor to adjust the display brightness automatically. When the light level gets darker, the Brightness will be decreased. This can be helpful, but it can also be annoying.
Adaptive Brightness can be disabled through the Power Options menu. You can also do it through the Registry Editor. However, this method can be a little tricky. Sometimes, you may have to restart your PC to save the changes.
To disable Adaptive Brightness on Windows 8, you can open the Power Options window and select the Display item. There are several options under the Display drop-down menu. For example, if your screen is plugged in, you’ll need to expand the fall-down list to On Battery.
Another option is to use the command prompt. This can be accessed through the Start menu. A Windows PC needs to have administrative access to open a command prompt.
Alternatively, you can open an Intel Graphics Command Center app. This app can be downloaded from the Microsoft Store or launched through the taskbar.
Recent Posts
Banned from Hinge? Here’s What You Need to Know
Being banned from Hinge can be a frustrating and confusing experience, especially if it happens…
Understanding Football Betting Odds: A Guide
So, you're curious about football betting odds but feel like you're lost in a sea…
1xbet Promotions: Tips for Winning Big
Hey there! Are you ready to dive into the exciting world of 1xbet and discover…
Benefits of Female-Only Massage Experiences
Imagine a serene space where you can unwind, free from the worries of the outside…
Lighthearted Roasts for CSK Enthusiasts
Before diving into the roasts, let's take a moment to appreciate why CSK fans are…
Is Kay Capitals Worth Your Investment?
Investing is a significant decision that can impact your financial future substantially. When selecting an…


