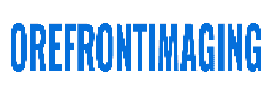If your laptop keyboard has stopped working, there are several steps you can take to fix it yourself. These steps include rebooting your device, cleaning the keypad, updating the keyboard driver, and replacing the keyboard. These solutions should resolve your problem quickly. However, you might need to contact a professional if they do not.
Rebooting your device
If your laptop keyboard is not working properly, rebooting your laptop is a simple way to fix the problem. Depending on the laptop, you may need to reset the drivers. First, open the Device Manager. In the Device Manager, expand Keyboards. Next, select the keyboard and right-click it. Once done, click Restart to restart your computer. If the problem persists, check the settings for your keyboard. Sometimes, the wrong setting can cause the keyboard to display errors or delay keystrokes.
You can also try changing the keyboard language. To do this, go to the system configuration. Then, on the Boot tab, click Boot Options. Choose Safe Boot. This option only loads important programs. This can help diagnose the problem and fix the keyboard. Otherwise, you can try to reinstall the keyboard driver.
Rebooting your laptop can also improve the performance of your computer. While working on your laptop, your RAM is under constant pressure. New files are constantly making their way into it. Rebooting your laptop will ease the pressure on your computer’s RAM and improve its efficiency. It will also fix errors and lags you are experiencing, and it will be faster to install updates.
Cleaning the keypad
If you’ve had trouble with your laptop keyboard’s keypad, there are a couple of ways you can clean it. One simple way is to use clear tape. This material can be folded in half with the sticky side facing out. Then, you can run the sticky side of the tape around the keys and see if there are any dirt particles stuck between the keycaps and the surface of the keyboard.
You can also use alcohol to clean the keys. Make sure to get the back of the keyboard as you’re cleaning. You may want to use a cotton swab to reach those hard-to-reach areas. If you’re still having trouble, you can also use bleach-free disinfectant wipes. But you’ll want to use a dust-free cloth or swab to avoid contaminating the keyboard.
Another easy way to clean the keys on a laptop keyboard is rubbing alcohol. You can also use a cotton swab that has been dampened in alcohol. You should ensure the cotton swab is not too wet because it will pick up additional dirt. Lastly, you can use disinfecting wipes to wipe the tops of the keys. Be careful not to soak the keyboard with alcohol, though. You should apply the solution only once and make sure to squeeze out all of the excess moisture.
Updating the keyboard driver
Updating the keyboard driver on your laptop can fix a lot of problems. However, it’s not always an easy process, and you must have technical knowledge and a lot of patience. Fortunately, there are some free and easy-to-use driver updater tools available online. By using these tools, you can make your computer run faster and smoother by installing the latest keyboard drivers.
First, you need to find the right keyboard driver for your laptop. This can be done by using a software called Smart Driver Care. This program will scan your PC and update all the necessary drivers. It will also check your system for outdated and corrupted drivers. If your driver is outdated or corrupted, reinstalling it may be necessary. To do this, open Device Manager and look for the driver for your keyboard.
Once you’ve found the driver that matches your system, you can proceed to update it. To do this, you can either insert the driver installation disk with your laptop or run the Update Driver button from the Properties window. You can also follow the instructions provided by the Driver Support Page.
Replacing the keyboard
Replacing the laptop keyboard can be a complicated task. You should have the right tools to make the replacement a smooth experience. It is important to disconnect the power source before you begin. This will allow you to disconnect the ribbon cable without damaging the keyboard. Ensure you use the correct screwdrivers for the job.
Once you have disconnected the power source, you should be able to pull the keyboard up from the laptop. Be careful not to tear the data cable as you pull it up. Then, undo the small latches that hold the keyboard connector to the motherboard. You should be able to remove the old keyboard without causing any damage to the connector ribbons.
If you are having trouble using the keyboard, try rebooting the PC. If this does not solve the problem, try installing the latest keyboard and chipset drivers from the manufacturer’s website. In some cases, the problem could be caused by a corrupted driver. If these simple steps do not resolve the problem, you may need to call in a professional. For example, you could take your laptop to a service centre, like Currys PC World, to have it repaired. However, these services are currently unavailable due to the coronavirus outbreak.