How to Fix Keyboard Problems
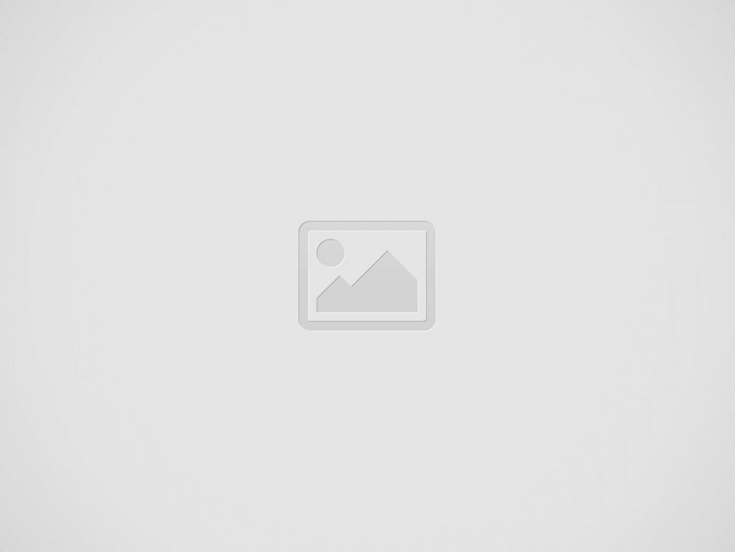

The keyboard is a vital component of your computer. If keys are stuck or your computer is unresponsive, try adjusting the keyboard’s settings or reinstalling the drivers. Alternatively, you can clean the keys and the circuits by taking the keyboard apart and wiping them clean. The keycaps should also be replaced if they are cracked or broken.
Replace soldered switches
If you’ve decided to replace the soldered switches on your keyboard, you should know a few things. First, you must ensure that the soldering iron you’re using is clean. Also, remember to remove the LEDs attached to the switches. Finally, you must clean your soldering iron tip once you remove the LEDs.
Then, remove the keyboard’s case and access the PCB. Heat the soldering iron to 350 degrees and remove any remaining solder from the pins. Alternatively, use a solder sucker to remove any remaining solder from the pins. Afterwards, set the switch aside. If the keyboard has a mechanical switch, you may want to use the manual to check whether it is safe to replace the keyboard’s switches.
The PCB for the keyboard should look like the image below, with switches laid out. You can use an iron to unsold the switches. Alternatively, you can use tweezers to pull the PCB apart. You should also add fresh solder to the previous weld so that the iron can heat the solder without burning your fingers.
Clean keys
If your keyboard keys are dirty and stained, you can do a couple of things. First, you can use a swab dipped in isopropyl alcohol. It works well for cleaning keys and the area surrounding them. However, it would help if you kept in mind that alcohol can remove lettering and print on the keys.
Another way to clean the keys is with a cotton swab dampened with alcohol. Make sure to use a lint-free cloth for this process to avoid introducing new debris. Alternatively, you can use a microfiber screen-cleaning cloth or an eyeglass cloth. To remove stubborn gunk, you can also use a toothpick.
If rubbing alcohol is ineffective, try cleaning your keyboard with a dampened towel. Then, wipe off the excess alcohol with a dry towel. It would help if you changed the cloth frequently as the alcohol tends to pick up more grime. You can also use a disinfecting wipe to clean the tops of keys. However, ensure you do not soak the keyboard with these wipes and only use them once. Also, ensure to squeeze out the excess moisture, so the keys do not get too soggy.
Replace broken keycaps
If you’re experiencing problems with your keyboard’s keycaps, you may need to replace them. Keycaps are plastic covers that slide into key switches, usually attached to curved posts on the keyboard’s base. To replace the keycaps, you must remove the broken ones first. Then, clean the broken area using rubbing alcohol. Then, line up the new keycap’s plunger with the socket in the key switch.
Changing the keycaps can be an easy process. Depending on the keyboard type, you may not have to buy a new one. You can always contact Corsair Customer Support and request a replacement. Be sure to reference the part number on the broken keycap. They will be able to provide you with the replacement part you need.
Some keyboards have hot-swappable keycaps. These keycaps can be removed with a screwdriver or tweezers. You can use a keycap remover if you don’t have either of these tools. Dirt and other gunk are the most common causes of keyboard failure.
Restart computer
If the keyboard stops working after restarting the computer, there are a few possible causes for this problem. First, you need to turn off the computer by pressing and holding the power button for 10 to 15 seconds, then turn it back on. This method will allow Windows to detect the problem and fix it. If this method fails, you may need to reinstall the keyboard.
If the keyboard is still not working after restarting, it is likely caused by a conflict with your keyboard’s driver. To see if this conflict is the cause, open Device Manager and find the driver for your keyboard. You should be able to find the driver for your keyboard by right-clicking and selecting properties.
Restarting the computer without input is also an option. Alternatively, you can use the keyboard shortcuts Alt + F4 or Control + Eject to restart the computer. You can also press the F4 key to close all windows. Once you’ve done this, your computer will be restarted automatically.
Recent Posts
Engaging Car Games for Family Travel
Classic car games have stood the test of time, captivating generations of road-tripping families. These…
Valentino Donna 30ml: A Fragrance Review
In the world of luxury perfumes, Valentino Donna stands out as an exquisite blend of…
How to Choose a Web Designer in Connecticut
In this comprehensive guide, we'll walk you through the steps of choosing a web designer…
Choosing the Right Flat Roof Material
Selecting the right material for your flat roof is a critical decision that can significantly…
Lottery Choices for Mzansi
You know that amazing feeling when your payday hits and the meat is already on…
Handball and Futsal Sport Edges
Handball and futsal are great if you like your numbers moving fast and making sense.…


