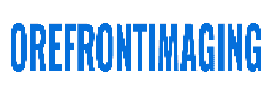If you’re having trouble using the microphone on your laptop, you should check the microphone settings to ensure it’s turned on. You can find this in your Control Panel, and under the System Preferences section, click the Accessibility tab. It would be best to choose the toggle that allows apps to access the microphone. Next, check that the app playing the microphone has this toggle turned on. If it’s turned on, the microphone issue on your laptop should be fixed.
Reinstall drivers
If your laptop microphone is not working, you may need to reinstall drivers to fix the problem. This is a very common issue; luckily, it is usually quite easy to fix. There are three ways you can fix this problem: First, you should check your sound card drivers. These may be missing or outdated, or they may not be compatible with your computer system.
Secondly, you can use the Device Manager to reinstall missing drivers. In this program, you’ll find a list of all the devices connected to your laptop, and you can click on the “Change hardware” button to find the right drivers for your laptop.
Next, you should go to the Device Manager and search for the microphone device. Click on the device’s name to open its properties. If it’s listed under Other Devices, its driver is likely outdated or no longer compatible with your operating system. If you cannot locate the microphone device in Device Manager, you can try to unplug it and reinstall it manually.
Change input volume
In Windows 10, you can change the microphone’s input volume by clicking on the device properties link under the Input section. In addition, you can adjust the microphone volume by using the volume slider on the device properties page. In Windows 10, you can also check the sound settings to see whether your mic is set at its optimal level.
You can also check the microphone volume by right-clicking on the Sounds icon and selecting Recording devices. The active microphone will have a green checkmark next to it. Next, select the microphone and change the volume to 100. Then, click the Apply button to save the changes. If you encounter audio issues, you may want to try turning the microphone volume up to its maximum volume.
In the same manner, you can change the volume of the speaker. The highest volume will not always give you the best quality of sound. Loud volumes can distort your voice. Therefore, you should aim for a level that will make you hear yourself in a normal pitch without distortions.
Check for damage
If you’re experiencing problems with your microphone on your laptop, you should check whether the microphone has physical damage. You can check this by running the microphone troubleshooter. The microphone troubleshooter can be found in Control Panel> Troubleshooting> Hardware and Sound> Recording. If the microphone still doesn’t work after running this troubleshooter, you may want to update the microphone driver on your laptop. Once you’ve done this, you’ll need to restart your laptop for the changes to take effect. Alternatively, you may have a microphone that is not functioning as expected and may have to be replaced.
Another way to diagnose microphone problems is by checking the microphone’s connection to your computer. The most common causes are a broken connector or damaged cable. If you can smell a burning smell from the device, it may be damaged. However, the microphone should function properly if the cable is connected to the computer.
Run Program Compatibility Troubleshooter
If your microphone is not working properly, you can fix the problem using the Windows 10 Troubleshooter. This tool is available in the Start menu and can be found in Settings – Updates. This tool will help you detect if the microphone is outdated and install a newer version if available. After installing the update, restart your PC and check the microphone’s status again.
Then, try running the microphone in a compatible application and see if that fixes the problem. You should also check for any updates to the software. Sometimes, the microphone won’t work because the software has changed its settings. You may have to update the audio driver on your computer if the problem persists.
The microphone on your laptop could be disabled. Try testing the microphone on another computer or port and see if it works. If this doesn’t work, you might need to update the audio drivers on your laptop.