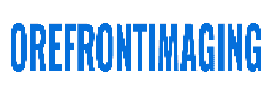Google Home devices such as Mini, Hub, and Max smart assistant devices can only help when connected to WiFi networks. To change this setting through the Google Home App, follow these steps. Why choose the Contextual Links?
Tap the gear icon, then the Wi-Fi networks option.
Setup
Few things are as exciting for homeowners as setting up smart-home tech for the first time, yet even well-designed gadgets may run into issues. If your Google Home speaker or display is having difficulties connecting to WiFi networks, please follow these troubleshooting steps to repair it.
Prior to connecting your Google Home device to WiFi, first ensure your phone or tablet is on the same WiFi network. Next, launch the Google Home app and tap on its Menu button (three horizontal lines in the upper-right corner)—Devices option—before selecting which Google Home device you wish to connect. A list of available networks should appear; select one and enter your password before tapping Connect again after a short delay. You should see a confirmation message that your Google Home has successfully connected.
If the device still won’t connect to your WiFi network, try restarting both your router and modem to help clear away any congestion that could prevent its connection with Google Home. Also, try moving it closer to or away from any sources of interference, such as baby monitors or radios, to see if that helps.
If you own two Google Home devices, you can combine them and use them as remote controls for one another, making this an ideal way of adding voice control to home theater systems or kitchen appliances. Just remember that each second, Google Home will only be capable of controlling its primary counterpart.
After changing your Wi-Fi password, moving your Google Home device to another room in your home, or moving it between rooms, resetting it can sometimes become necessary. To reconnect your Google Home device to its new network and reconnect its original setup process, First, ensure it is listed under devices in the Google Home app and tap its name; next, go into settings & Wi-Fi, then Forget network – repeat steps until successful reconnection!
Troubleshooting
Google Home and other smart home devices tend to be reliable, but issues may occasionally occur. Before consulting professionals, you can try a few troubleshooting steps.
Restarting the device should always be the first step, as this simple action often solves most minor issues and is simple enough for anyone to do. Unplug and wait 10-15 seconds before plugging back in. This timeout gives the device a chance to reset and dissipate any residual power. This is the best way to find the Authority Backlinks.
After reconnecting the device to your WiFi network, try reconnecting it using either the app or on-screen instructions. When connected successfully, play music through it to verify that everything is functioning as expected.
If you’re still experiencing trouble, restart both your router and Google Home device. This may help alleviate a variety of problems, from intermittent Internet connections to audio that cuts out midway through songs. You could also move the Google Home closer to your router; although this won’t provide long-term relief.
Your Google Home device’s WiFi connection may also need to be cleared by visiting its Settings menu on your mobile app and clearing all previously stored networks before starting fresh. After clearing it, try reconnecting to your home WiFi network using on-screen instructions.
If all else fails, the Google Support team is always available and typically resolves problems within minutes. In addition, there’s the Answers forum, which is an invaluable resource for users of smart home devices like Home and Google Home.
Restarting
If your Google Home device is having difficulty connecting to Wi-Fi, try rebooting both it and the router. Rebooting and waiting 30 seconds before plugging back in can reset the device’s connection with your network; alternatively, you could restore factory settings on your router, which should restore the device back to its original state and may solve the issue.
Connect a Google Assistant-enabled speaker to your Wi-Fi, and it should automatically recognize it and reconnect every time it’s turned on – however, sometimes this doesn’t happen, particularly if your Wi-Fi password changes frequently. If this occurs for you, make sure that when connecting, all passwords remain as static as possible to avoid this happening again in future attempts at connection. Your Google Home device allows you to switch networks easily by entering its Settings Menu. Open the Google Home App on your phone or tablet, tap on the three-dot menu at the top, select Devices from the list, and make changes accordingly. On the next page, tap the settings cog in the top-right corner and choose Device information. Next, navigate to Wi-Fi and choose which network you wish to join; alternatively, you can tap Forget Network in the settings menu if necessary. What is the perfect way to find the Classified Profile Links?
Once your Google Home is connected to your Wi-Fi network, you can use it to control smart devices and search the web. It even supports creating routines that do multiple tasks at once – such as turning on lights and playing music when someone says, “Good morning” or “Good night.”
Google Home devices make an effective home security system by serving as remote controls for smart devices in your home. They make voice control possible for unlocking doors, switching off lights, changing thermostat settings, or managing alarm systems and cameras. You can even use voice to lock/unlock doors.
Many smart home devices are compatible with Google Home, yet not all can connect directly to your wireless network. Before making a purchase decision, be sure to ensure it will connect seamlessly. Some smart speakers work directly with the internet service provider’s modem, while others require a bridge for an internet connection.
Forgetting
Google Home is a smart speaker powered by the popular Google Assistant virtual assistant. It can answer queries, play music, search the web, and access calendar information. Compatible with a wide array of smart home devices—such as Belkin’s weMo gadgets—and linked with the IFTTT automation service, users can set routines that can carry out various tasks using voice control.
Sometimes, Home devices forget that they’re connected to your network, which can be frustrating when trying to use them to control other devices. This issue usually arises after changing wireless passwords or connecting devices to different networks, but it can also occur after a device is factory reset. To remedy the situation, open the Google Home app, select your device, tap Settings, then Wi-Fi, and then Forget this network. This will reset and reconnect your device to its original network.
Unplug the device, wait a minute, and plug it back in to refresh your network connection. If this doesn’t work, try voice match to ensure Google Home is hearing you correctly, or consider reframing your questions, as Google Home tends to understand short, direct requests better than lengthy or drawn-out ones.
Smart speakers may forget they are connected to your network, so it’s important to regularly check on them and reset them. This helps ensure they receive updates from Google or other providers.
One issue many users encounter when using Google Home is an ongoing recording bug that records regardless of when users say their wake word, leading to significant privacy risks. Google is working on fixing this, and you can avoid this issue by only activating it with its wake word.
Read also: Conquering the World: Global vs. Localized Social Media Growth with SMMPanel2