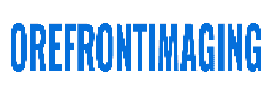If you are wondering how to use Hey Google on your Android phone, this article is for you. We’ll discuss Hey Google, Siri, and Google Assistant. We’ll also cover Google Maps and Google Assistant. In the end, you’ll know what to do. But first, let’s go over how to enable Hey Google on your Android phone. Here are a few steps to get started:
Hey Google
If you’ve got a Google Home or Nest smart speaker, you can ask them to respond to your voice by saying, “Hey Google.” This feature is built into many products, including the Pixel Buds and Google TV for Android users. However, if you’re using an older phone, you can also disable “Hey Google detection” and manually activate Google Assistant by pressing the power button. It’s easy to turn it back on, so you can always have Hey Google ready whenever you need it.
To turn off the “Hey Google” feature, simply open the official Google app on your phone. In the “This Phone” tab, say “Hey Google.” You can also switch off the feature by saying, “Ok Google.” You can use Hey or Ok Google in any app to access Google Assistant. This feature works with any device but is not available in all countries. For more information, visit Google.com/hey-google-support-android.
After setting up Hey Google and Voice Match, you can begin using the Assistant on your phone. By using these tools, you’ll be able to improve the accuracy of your voice recognition. For example, if you want to turn off your alarm, you can simply say “Hey Google” instead. When you use Hey Google, you’ll have access to the Google Play music library and can stop, pause, or play videos.
Google Assistant
Here are some tips if you’re wondering how to use Google Assistant on Android devices: Using Google’s virtual assistant can help you with many daily tasks. You can use your voice to ask Google Assistant to play your music, skipping ahead and repeating songs. If you don’t have an app on your Android phone, you can use your voice to play music from a streaming service. You can also ask the Assistant to play a specific song.
In addition to voice commands, you can also type your question into Google’s virtual assistant. The AI will understand the context and respond appropriately. In addition, you can use the assistant to interact with a lot of apps and services. You can ask it to play music, play the news, or look up a specific URL. Ultimately, you can make it do whatever you want. By learning how to use Google Assistant on Android, you can start enjoying the benefits of your new virtual assistant right away.
Unlike a traditional assistant, the virtual assistant is aimed at helping you with your daily tasks. It helps you make lists by collating your grocery items into one place. It can even read back your shopping list. Many people have a busy schedule, and using Google Assistant can make life easier. In addition to these tips, you can even use Google Assistant on smart home devices. And Google Assistant is now available in multiple languages, making it possible to speak different languages and preferences.
Google Maps
Google Maps is a web mapping platform and consumer application. Its features include satellite imagery, street maps, 360° interactive panoramic views of streets, real-time traffic conditions, route planning, and more. Hey Google, where have you been? What are you waiting for? Start using Hey Google today! For more information, visit hellogooglemaps.com. But before you start, be sure to check out the Hey Google Maps review.
This map service is amazing because it gathers massive amounts of geographical data and uses this information to produce the map. It was initially based on web mapping software from Where 2 Technologies. It also acquired real-time traffic analysis company ZipDash and geospatial data visualization company Keyhole. Google launched the app in February 2005, and in June of the same year, it launched the first version of Google Earth. This was a major step for Google, and now it’s one of the most popular map services worldwide.
While developing for the Hey Google Maps platform, it’s important to note that developers rarely start from scratch. Most of them rely on examples to get started. Using online examples, developers can learn how to build cool apps faster. And don’t forget to check out the developer forums to help you make the right decisions. You’ll be glad you did. The Hey Google Maps platform is a great place to start, as plenty of resources are available.
Google Translate
You can use Google Translate on your desktop or phone to translate documents and websites. The software automatically detects the language of your source and target texts and provides you with translations in the target language. You can also translate PowerPoint presentations so that you can make comparisons to the original text. Here are some simple steps for using Google Translate on your computer:
Go to Google Translate and tap the hamburger icon in the upper left corner. This opens up the settings screen. Click the Clear History button, and you will be prompted to delete all translation history. Then, simply click OK to delete your translation history. This process will be repeated for all future translations. You can even translate audio files. If you want a deeper understanding of a language, try Google Translate on a document.
Another useful feature of Google Translate is the ability to translate images. The app has a camera, so you can use the camera to capture the words you want to translate. Just point your phone’s camera at the target text, and the translation will appear on your screen. You can also translate handwritten text using the app. You can translate phrases and conversations in real-time without leaving your mobile device.
Google Home
When using your Google Home, one of the first questions is how to enable the microphone. The microphone on your Google Home is built into the device, and enabling or disabling it will depend on your preferences. Some people like to disable the microphone when not using it, while others prefer to use it when having sensitive conversations. If you are unsure how to enable the microphone, follow these steps. If you don’t know how to enable the microphone on your Google Home, here are some tips:
Pair your Google Home with any music app. Spotify, Pandora, and Google Play Music all support Bluetooth pairing. When you have your music on the Google Play Music app, you can simply ask your Google Home to play it. Spotify, Pandora, and Google Play Music are just some streaming services compatible with Google Home. Once you’ve paired your devices, you can use your Google Home as a Bluetooth speaker by speaking commands or pressing a button on the device.
You can also set up other settings on your Google Home. You can configure the music, film, TV shows, and even call friends and family. Google will ask you to confirm these settings when it is finished playing music. Next, you can choose your room. Alternatively, you can create a new room and add the speakers to that one. You can also control your other smart devices from Google Home. The possibilities are endless.
Google Home Mini
If you’re a parent, you’re probably wondering how to use Google Home Mini to keep track of your child’s schedule. The Mini is equipped with a search engine that works extremely well to find information for you. You can ask it for information on a local Italian restaurant, a heating specialist, or random facts. You can also turn to record off, preventing certain features from working properly. Here are some tips to help your child make the most of the Mini.
The first step to using the Google Home Mini is to plug in the power cord or the adapter. You can then download the Google Home app to configure your device. Once installed, you can start talking to Google Assistant. After you’ve paired your device, you can use it as a Bluetooth speaker without a Wi-Fi connection. To pair it with Bluetooth devices, say “OK Google!” and type in “Bluetooth pairing.”
Once you’ve paired your device with a television, you can use Google Assistant to play movies. If you have a Netflix subscription, the Mini can automatically control your account, play movies, pause, rewind, fast-forward, and more. To connect the device to your TV, you’ll need a Chromecast unit connected. Netflix is a good choice for movie lovers. Using it will allow you to watch a movie anywhere, anytime.