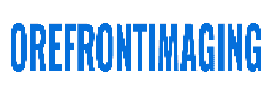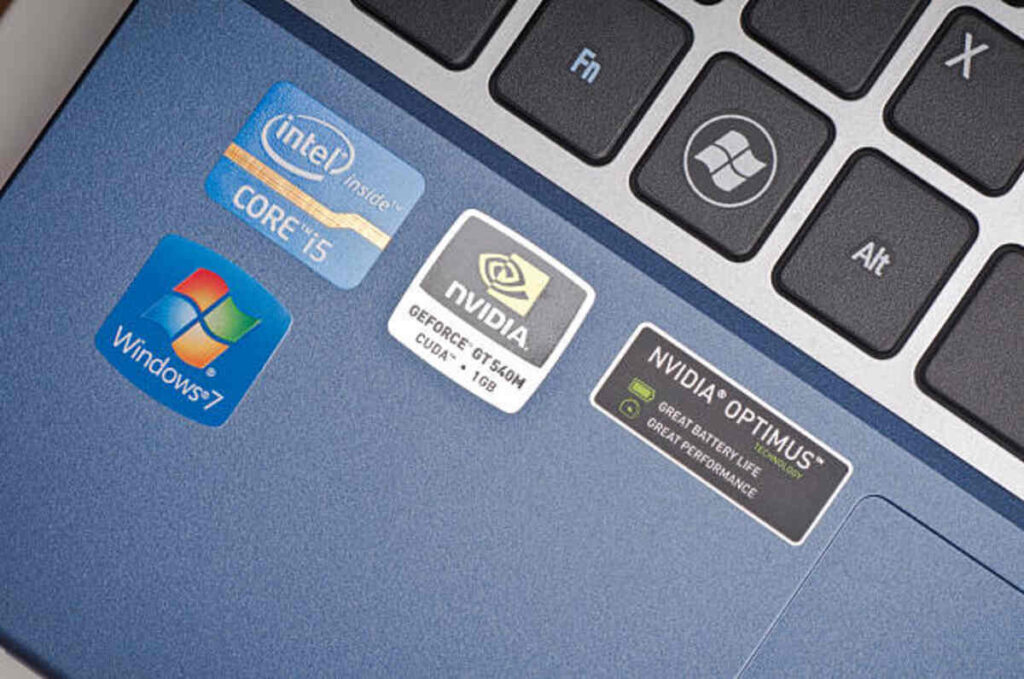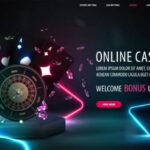Introduction
In today’s digital era, privacy settings for Windows 11 are more than just toggles in your system settings—they are your frontline defense against unwanted data collection and potential cyber threats. As we increasingly rely on our computers for work, communication, and entertainment, it becomes essential to protect our personal information. Windows 11 brings with it a modern, sleek design and a host of new features, but at its core, it also prioritizes user privacy. This guide is designed to walk you through every aspect of these settings, ensuring you have the knowledge and tools necessary to take full control of your digital privacy. The actual Interesting Info about privacy settings for windows 11.
Imagine waking up one morning and realizing that every detail of your online life—from your location and browsing history to your app usage—could be monitored by third parties. It sounds like something straight out of a sci-fi movie, but in reality, data collection is an everyday practice for many tech companies. Thankfully, with privacy settings for Windows 11, you have the power to decide who sees what. By diving deep into these settings, you not only secure your data but also enhance your overall experience on Windows 11.
When you first boot up Windows 11, you’ll notice an emphasis on simplicity and user-friendliness. However, beneath that polished interface lies a complex web of privacy options tailored to protect your identity, preferences, and even your location data. The system allows you to customize permissions for apps, control how data is shared with Microsoft, and even manage which features can access your camera and microphone. This level of control ensures that you’re not forced into a one-size-fits-all approach to privacy; instead, you can fine-tune your settings based on your comfort level and usage habits.
Privacy isn’t just a one-time setup—it’s an ongoing commitment. As you update your software and install new apps, your privacy settings may need revisiting. It’s a bit like maintaining your car; you wouldn’t drive it for years without regular maintenance, right? The same principle applies to your digital security. Regularly reviewing and adjusting your settings can help you stay one step ahead of potential vulnerabilities and data breaches. Plus, as Windows 11 evolves, so too do its privacy features, meaning that what worked last year might need a tweak today.
In this guide, we’ll cover a comprehensive range of topics—from understanding what privacy settings are to exploring their evolution in Windows nd finally diving into actionable steps you can take. Whether you’re tech-savvy or a casual user, this article is designed to be accessible, offering clear explanations, step-by-step instructions, and practical advice. We’ll explore not only the default configurations but also how you can customize settings to strike the right balance between functionality and security.
A few years ago, privacy was often seen as a luxury—a secondary consideration after functionality and ease of use. But today, with cyber threats growing more sophisticated, privacy has become a necessity. You no longer have to accept the status quo of data sharing; Windows 11 empowers you to take charge. We’ll discuss how to optimize your settings so that you can enjoy all the benefits of the latest operating system without compromising on security. Plus, we’ll provide insights into the interplay between privacy and performance, ensuring that you understand both the benefits and the potential trade-offs.
By the end of this article, you’ll have a thorough understanding of privacy settings for windows and the confidence to adjust them as needed. You’ll also gain practical insights into balancing privacy with usability—a crucial consideration in today’s interconnected world. So, grab a cup of coffee, sit back, and let’s embark on this journey to digital empowerment together. Remember, being informed is the first step towards a more secure digital life.
Understanding Windows 11 Privacy Settings
Windows 11 has reimagined the way we interact with our computers, and privacy is at the heart of that transformation. This section explains what privacy settings are, how they function in Windows 11, and why they matter in the context of modern technology.
What are Privacy Settings?
At its simplest, privacy settings are a collection of controls that allow you to manage the way your system collects, uses, and shares data. In Windows 11, these settings let you decide which information is accessible to apps and services. For example, you can control whether apps have access to your location, camera, microphone, contacts, and even your calendar. By default, many of these settings are configured to optimize usability and connectivity; however, if you’re concerned about your privacy, you have the freedom to customize them extensively.
Consider how many times you’ve used an app that requested permission to access your location or contacts. In many cases, these permissions are granted without a second thought, and that’s where privacy issues begin. With Windows 11, you’re encouraged to review and adjust these permissions so that only trusted applications have access to sensitive data. This proactive approach ensures that you’re not inadvertently exposing yourself to risks.
Moreover, privacy settings go beyond app permissions. They encompass system-level options that determine how data is sent to Microsoft. For instance, diagnostic data, usage statistics, and other performance-related details can be shared to improve system performance or for troubleshooting purposes. Understanding these settings enables you to choose between enhanced functionality and a more private computing experience. In essence, you’re in the driver’s seat, and Windows 11 provides the controls to steer your digital footprint in the right direction.
Evolution of Privacy in Windows
Over the years, privacy has transformed from an overlooked afterthought into a critical feature in operating systems. Earlier versions of Windows often prioritized ease of access and connectivity, sometimes at the expense of user privacy. With increasing public awareness and regulatory pressures, Microsoft has shifted its focus towards empowering users with more transparent and robust privacy controls.
Windows 11 is a culmination of lessons learned from previous iterations. It builds on years of feedback, technological advancements, and evolving threats. The evolution of privacy in Windows reflects a broader trend in the tech industry—a move towards giving users more control over their personal information. Today, you can easily toggle settings that once required deep dives into obscure menus. This democratization of privacy controls ensures that even non-technical users can protect their data with a few simple clicks.
Historically, users had to navigate through convoluted settings to disable data-sharing features. In contrast, Windows 11 places these options front and center, making it easier than ever to understand and manage your privacy preferences. This shift isn’t just cosmetic—it represents a fundamental change in how privacy is perceived and implemented. By simplifying access to these settings, Microsoft shows its commitment to both transparency and user empowerment.
The transformation is also evident in how privacy settings now integrate with the overall system design. Gone are the days of confusing jargon and hidden menus. Instead, you’re presented with clear explanations and intuitive options that help you make informed decisions about your data. Whether it’s choosing to share diagnostic information or limiting app access to sensitive features, every decision is now backed by detailed guidance. This evolution underscores the importance of privacy in today’s digital age and the strides Windows 11 has taken to address these concerns.
In summary, understanding the foundations of privacy settings in Windows 11 is essential for anyone looking to secure their digital life. By recognizing what these settings do and how they have evolved, you’re better prepared to make informed choices. In the next section, we’ll delve into the key features that make Windows 11 a powerful tool for maintaining your privacy.
Key Features of Windows 11 Privacy Settings
Windows 11 offers a robust suite of privacy features that are designed to give you complete control over your data. In this section, we explore the standout features, focusing on how data is collected and managed, as well as the extensive customization options available.
Data Collection and Control
One of the most significant advancements in Windows 11 is its transparent approach to data collection. From the moment you set up your device, you’re given options to control what information is sent to Microsoft. This includes diagnostic data, usage statistics, and personalized content. Rather than having these settings buried deep within the system, Windows 11 brings them to the forefront, allowing you to make choices that align with your privacy preferences.
For instance, you can choose whether to send detailed diagnostic data that helps improve system performance or opt for a more privacy-conscious setting that limits data sharing. This granularity means you can balance the need for technical support with the desire for privacy. Microsoft’s commitment to transparency is further highlighted by clear explanations of what each data collection option entails, ensuring that you’re not left guessing about the implications of your choices.
In addition, Windows 11 includes robust controls for managing permissions on a per-app basis. You might decide that a mapping application needs access to your location but not your contacts, or vice versa. By providing detailed toggles for each permission, the operating system empowers you to tailor data collection exactly to your needs. This level of control is essential in today’s world, where the misuse of personal data is a constant concern.
Customization and User Controls
Customization is at the heart of Windows 11’s privacy settings. Recognizing that every user’s needs are different, the system offers a variety of options that let you adjust your settings to suit your lifestyle. The privacy dashboard, for example, provides a centralized view of all the privacy-related configurations available on your device. From here, you can quickly see which apps have access to sensitive data and make changes with ease.
Users can also customize the balance between privacy and functionality. While locking down every feature might seem like the safest approach, it could hamper the performance of certain applications. Windows 11 allows you to choose which apps can bypass strict privacy controls, ensuring that you maintain both a secure and highly functional system. This flexibility means that whether you’re a casual user or a professional, you can achieve a setup that meets your exact requirements.
Another noteworthy feature is the ability to schedule regular privacy reviews. With cyber threats constantly evolving, it’s vital to keep your settings up to date. Windows 11 not only makes it simple to change permissions but also prompts you with reminders to review your configurations periodically. This proactive approach helps prevent outdated settings from becoming vulnerabilities over time.
Overall, the key features of Windows 11’s privacy settings are designed with user empowerment in mind. By combining clear data collection options with extensive customization controls, the operating system ensures that you can protect your personal information without sacrificing usability. In the next section, we’ll provide a detailed, step-by-step guide to adjusting these settings so you can make the most of what Windows 11 has to offer.
Step-by-Step Guide to Adjusting Privacy Settings
Now that you have a good understanding of what privacy settings in Windows 11 entail, it’s time to learn how to adjust them yourself. This section provides a practical, step-by-step guide to accessing and fine-tuning these settings, ensuring you can optimize your system’s privacy with ease.
Accessing Privacy Settings
To get started with customizing your privacy on Windows 11, begin by opening the Settings app. You can do this by clicking on the Start menu and selecting the gear icon or by pressing Win + I on your keyboard. Once in the Settings app, navigate to the Privacy & security tab. Here, you’ll find an overview of all the privacy-related options available on your device.
Within this tab, you’ll notice several categories such as General, Camera, Microphone, Location, and more. Each of these categories allows you to control which apps can access specific features of your computer. For example, under the Location settings, you can toggle location services on or off and even decide which apps have permission to use your location data. The interface is designed to be intuitive, with descriptive labels and easy-to-understand options that let you see the implications of each setting.
Adjusting Settings for Apps and Services
After you’ve familiarized yourself with the general layout, the next step is to dive into app-specific settings. This process involves selecting the category that interests you—for example, Camera—and reviewing the list of apps that have permission to access that feature. You can toggle permissions for each app individually, allowing you to strike the right balance between functionality and privacy. If an app doesn’t require access to your camera for its core functions, it’s wise to disable that permission.
In addition to app permissions, you can adjust broader data collection settings. Under the Diagnostics & feedback section, you can choose whether to send full diagnostic data, which helps Microsoft improve Windows 11 or to restrict this to basic data. This choice is crucial if you want to minimize the amount of personal information shared with external servers.
A helpful tip is to periodically revisit these settings—especially after installing new software or updates—to ensure that no unwanted permissions have been granted. Windows 11 even provides notifications and easy-access links to review your privacy controls, which makes regular maintenance a breeze. By keeping a habit of checking these settings, you’ll be able to respond quickly to any changes that might affect your privacy.
Following these steps will give you a comprehensive command over your data, ensuring that only the necessary apps have access to sensitive information. Whether you’re enabling location services for a mapping app or disabling microphone access for applications that don’t need it, every adjustment contributes to a more secure computing environment. Remember, these privacy settings for Windows 11 are designed to put you in the driver’s seat, allowing you to enjoy all the benefits of your operating system while keeping your data safe.
Best Practices for Maintaining Privacy
Optimizing your privacy settings is just the first step. Maintaining your privacy is an ongoing process that requires regular attention and updates. This section outlines best practices to help you stay secure in an ever-changing digital landscape.
Regular Updates and Reviews
One of the simplest yet most effective ways to maintain your privacy is by keeping your system updated. Windows 11 regularly rolls out updates that not only improve functionality but also enhance security features. These updates often include fixes for newly discovered vulnerabilities, so it’s critical to install them promptly. Set your device to update automatically if possible, and periodically review your update history to ensure that no critical patches have been missed.
In addition to system updates, make it a habit to review your privacy settings regularly. As you install new applications or as existing apps update their features, permissions can change. Windows 11 makes this easier by providing a centralized privacy dashboard where you can see at a glance which permissions are active. Schedule a monthly check to go through each setting—this simple step can prevent potential privacy breaches before they occur.
Using External Tools for Enhanced Privacy
Beyond the built-in options in Windows 11, there are a variety of external tools available that can further safeguard your digital life. For example, reputable third-party applications can monitor network traffic, block intrusive ads, and even alert you to suspicious activity. One such resource is Microsoft’s privacy resource center, which offers detailed guides and recommendations on protecting your data. You can explore more at Microsoft Privacy.
Using external tools doesn’t mean you should replace Windows 11’s privacy settings; rather, they act as an extra layer of defense. Consider using a combination of antivirus software, a VPN, and privacy-focused browser extensions to ensure that your digital presence remains secure. Each tool adds a different layer of protection, creating a multi-faceted defense system that is hard for cyber threats to penetrate.
Remember, the digital landscape is constantly evolving, and what works today may need adjustment tomorrow. Stay informed by reading reputable tech blogs, participating in online forums, and keeping up with news on cybersecurity. This proactive approach will help you anticipate changes and adjust your settings accordingly, ensuring that your privacy remains intact no matter what new challenges arise.
By following these best practices, you’re not only safeguarding your personal information but also setting a standard for digital hygiene. It might seem like a lot of work, but with the right tools and habits, maintaining robust privacy settings for Windows 11 becomes second nature. Regular updates, periodic reviews, and the use of trusted external resources all contribute to a secure, optimized system where you remain in control of your data.
FAQs
Here are some frequently asked questions about privacy settings for Windows 11, along with detailed answers to help you navigate any uncertainties:
Q1: What are the most important privacy settings I should adjust on Windows 11?
A: Start by reviewing permissions for location, camera, and microphone access. Additionally, check the diagnostic data settings under “Diagnostics & feedback” to control what information is sent to Microsoft. These settings are fundamental to protecting your personal information.
Q2: How often should I review my privacy settings?
A: It’s a good idea to review your privacy settings at least once a month, especially after installing new software or system updates. Regular reviews help ensure that no new apps have inadvertently gained access to your sensitive data.
Q3: Can adjusting privacy settings affect system performance or app functionality?
A: Yes, sometimes restricting certain permissions may limit the functionality of some apps. It’s important to strike a balance—only disable permissions that are not essential for the app’s primary function. Windows 11 is designed to allow granular control so you can tailor settings to your needs.
Q4: Is it safe to use third-party tools to enhance privacy on Windows 11?
A: Many reputable third-party tools can provide additional layers of protection. However, always research and choose well-reviewed software from trusted sources. Combining built-in privacy settings with external tools can significantly improve your overall security.
Q5: What is the diagnostic data setting, and should I limit it?
A: Diagnostic data settings control how much information your device sends to Microsoft. While sending more detailed data can help improve the system, it might also share more personal information. If privacy is a top concern, opt for the basic diagnostic data setting.
Q6: How can I be sure my privacy settings are effective?
A: Regular audits, staying updated with system patches, and using external monitoring tools can help you assess and improve your privacy settings. Additionally, Microsoft’s privacy dashboard and notifications are useful resources to ensure your settings remain current.
Conclusion
In conclusion, mastering privacy settings for Windows 11 is key to securing your personal information in an increasingly digital world. From understanding the fundamentals and evolution of privacy in Windows to exploring detailed customization and management techniques, this guide has provided you with the tools to take charge of your digital security. By following the step-by-step instructions and best practices outlined above, you can enjoy the advanced features of Windows 11 without compromising your privacy.
Remember, digital security is not a one-time task but an ongoing process. Regular updates, periodic reviews, and the smart use of external tools ensure that you remain one step ahead of potential threats. Empower yourself with knowledge and take full control of your settings—after all, your privacy is worth protecting.
Embrace the journey to a safer digital life, and know that with every adjustment you make, you’re contributing to a more secure online environment. Stay informed, stay proactive, and let Windows 11 work for you in the safest possible way.
Read also: Architects Near Me in Kingston: Bringing Local Visions to Life