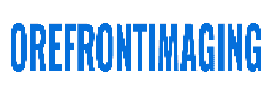This LibreCAD tutorial focuses on the basics of LibreCAD and uses real-world examples to teach you how to create, edit, and print basic designs. It covers everything from drawing to dimensioning and printing. You will also learn about the different options for the program’s interface. The tutorial is broken down into several parts.
Creating a custom toolbar
If you’re looking to create a custom toolbar in LibreCAD, there are two ways to do it. You can either drag and drop it anywhere on the screen or dock it to one of the four sides of the drawing window. If you dock the toolbar, the icons on it appear in a single row. You cannot resize them, though. In addition, many LibreCAD tools require additional parameters that can be entered on the Tool Options toolbar. These include some drawing tools, such as the Print Preview, block operations, and many more.
The first way to do this is to use Menu Creator. This will generate a pop-up menu that you can modify. Then, you can choose what items you want to display. In this way, you can add a new item to the menu or adjust the toolbar. You can also change the appearance of the window to make it look more attractive.
Changing the appearance of the interface
LibreCAD has a customizable interface and supports many file formats, including DXF and DWG. It can also save drawings in SVG format. Changing the appearance of the interface in LibreCAD is easy, and you can customize the toolbars, menus, and windows. Here are some tips on how to customize the LibreCAD interface.
Customize the appearance of the interface by using the “Appearance” panel. Customize the look of toolbars, status bars, and other elements in LibreCAD by adding or removing style sheets. You can choose a base style (like Fusion), or you can create your own. The Fusion style is recommended and is a cross-platform style. To change a style sheet, simply edit it and reload it by pressing Ctrl+T.
Drawing circles
The first step to drawing a circle is to choose a line entity. In LibreCAD, you can choose from a variety of line entities to draw a circle. In addition to lines, you can choose polylines, hatches, entities, and text. In LibreCAD, you can also make use of the various snapping options available for lines.
Next, you should consider how much precision you need. You can change the grid spacing in the preferences dialog by going to “Grid” and clicking on “Zoom”. You can also choose the grid resolution by zooming in.
Creating isometric drawings
When creating isometric drawings in LibreCAD, you first need to switch the grid type. This will change the way the drawing appears, and make snapping easier. Once you have this mode selected, you can simply press F5 to choose the isoprene you want. This will bring up the isometric view.
Then, you need to set the unit of measurement. LibreCAD supports the RGB color space and allows users to set line widths of up to 2.11mm. The program also features attributes such as Dot, Divide, Center, Border, and more. These attributes can be used to define specific attributes of single entities, groups, layers, and more.
The basic functions of a CAD software program should match the operating system. For example, it should support printing, plotting, and layer management. It should also offer a library of symbols and blocks that allow you to customize your drawings. The software should also be inexpensive.
Changing the grid spacing
To change the grid spacing, go to the preferences menu and choose the “Grid” tab. In the grid tab, you can set the X and Y spacing for your grid. You can also change the units that will determine how your grid looks. Changing the grid spacing is a good way to get a more accurate drawing.
LibreCAD allows you to set the units that you use for your drawings. You can choose to design in US or European units. Then, navigate to Edit-> Current Drawing Preferences and choose your desired paper format, orthogonal or isometric grid, and grid spacing.