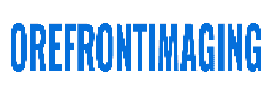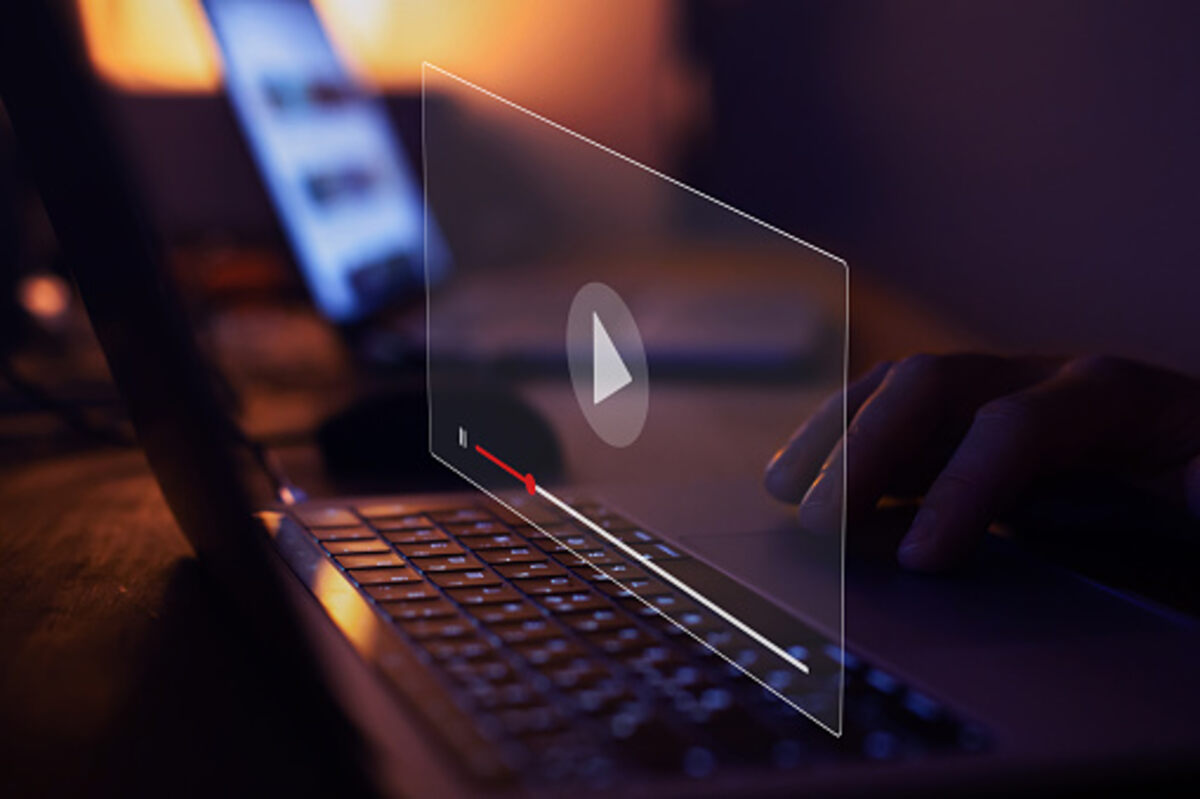If you want to watch YouTube videos on your Roku, you should be able to do so with a few simple steps. First, you need to install the YouTube app. After that, you should be able to add a YouTube channel to your Roku Home page.
YouTube TV
Once you have set up your Roku device, you’re ready to download the YouTube TV app. The app offers many features, including a variety of live TV channels. It can be found in the Roku Channel Store. To use it, you can sign up for a free trial or pay a one-time subscription.
The best part about YouTube TV is that it allows you to record and store up to six hours of television. That means you won’t miss any of your favourite shows, even if they’re on pause! It also lets you save recordings from ongoing series without paying a monthly fee. When the trial is up, you can sign back up for the same rate as you did before.
If you’re experiencing lagging or crashing issues, restarting the Roku device can fix the problem. Restarting it will also refresh network services. To do so, press the Home button on the remote control and navigate to the Settings menu. Then, select “System” and select “Restart Roku.” The system should now restart and be able to play YouTube content.
You can get the YouTube TV app on Roku by searching for it in the Streaming Channels section of the Roku store. Alternatively, you can download the app on iOS or Android and screen mirror it to your Roku device.
Adding a YouTube channel to your Roku Home page
Once you have downloaded the Roku app, you can add a YouTube channel to your Roku Home screen. You can do this in a few steps. First, sign into your Google account. If you are using a Roku 2010 model, you may not be able to connect to YouTube, but later models can. After that, you can select the YouTube app and the “Add Channel” button.
If you’re a developer, you can preview your channel before publishing it. You can do this in the Developer Account by right-clicking the channel folder icon. You can also view a Publishing Checklist in the Developer Account. When everything is complete, your channel should be published.
You can also sign in to your Roku account to add a channel. You can do this from your Roku device or the Roku app. After signing in, navigate to Devices, Channels, or Channel store, and tap “Add channel.” Then, you can launch the channel by tapping its name or clicking the “Add channel” button on the Roku app.
Once you have set up your Roku channel, the next step is to set up your video-hosting service. You will need to pay for a content delivery network (CDN), a third-party server that streams content to viewers. This service can cost anywhere from $10 to $100 a month.