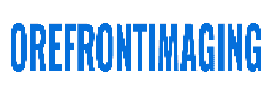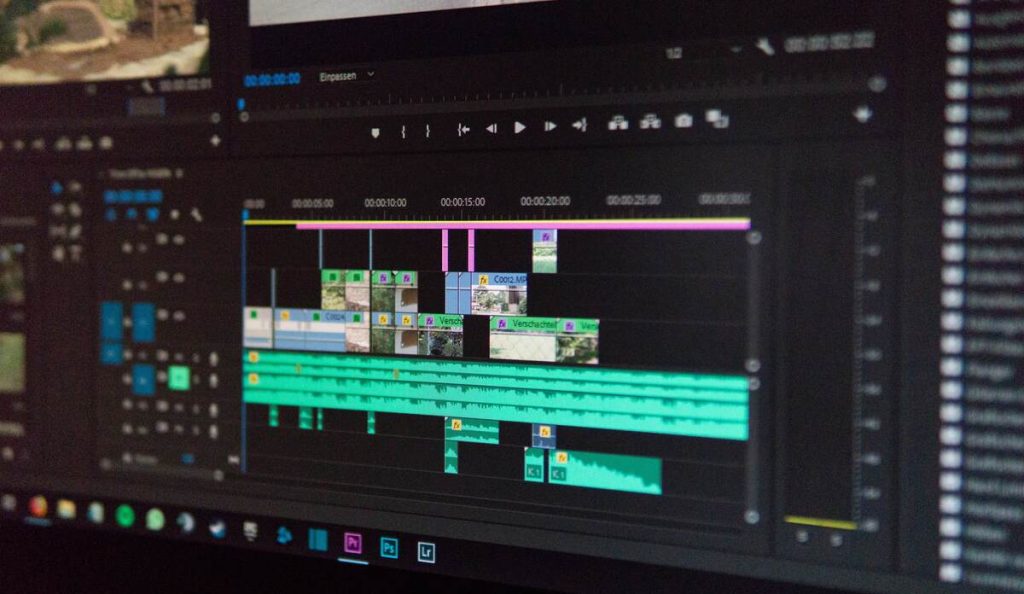If the “Record meeting” option is greyed out, that indicates the meeting organizer has not permitted you to record. To secure such permission, contact them outside the meeting to inquire further. The actual Interesting Info about google meet recording.
Tactiq automatically transcribes Google Meet recordings and saves them with timestamped transcripts, highlights, and screenshots saved into an account folder – making them easy to share or download later.
How to record a Google Meet
Google Meet offers recording features to help you record meetings. Both cloud and local recordings can be captured using recording buttons in the top left corner or bottom toolbar to begin or pause recordings; once finished, your recordings can be found under Meeting History in Google Docs.
Step one in setting up Google Account recording features is to enable them. This can be accomplished by going into Settings & Accounts and ticking the Meeting History checkbox. Step two involves setting your recording time limit – 10 minutes is typically a practical limit, but this may be altered accordingly.
Next, ensure all participants know that your meeting is being recorded. This can be accomplished by clicking the Recording button in the meeting window or sending out notifications to all attendees. Finally, ensure the recording stops before ending your meeting; otherwise, you may end up waiting for Google to process and deliver your video file to you.
If you prefer not to wait for Google to process your video, an alternative recording solution may be appropriate for you. These programs are widely available for both Windows and Mac computers but may not support all features of Google Meet. To maximize the potential of your recording session, download a program that promotes both system audio and microphone audio – this way, all details will be appropriately captured in your recording!
Wondershare Filmora is an excellent solution, featuring various features designed to improve recording. For instance, it enables recording using both system audio and microphone audio simultaneously and editing unnecessary parts out. Furthermore, there are text tools and filters included as editing tools in Wondershare Filmora that make video editing simpler than ever before.
Google Meet’s recording feature is only accessible to people who subscribe to paid workspace accounts or G Suite accounts; however, you can still transcribe meetings for a complete record of what was said if you’re concerned about missing important details or have trouble hearing in meetings. This option provides excellent relief from missing important info or having difficulty hearing during meetings.
How to share a Google Meet recording
Google Meet is an effective video-calling platform used for both professional meetings and casual hangouts, offering many useful features, such as recording meetings. Recorded meetings can be accessed and shared from either Google Drive on a computer or via the mobile application of Google Meet itself. To view an archived recording from your Google Drive account, simply navigate to its ‘Meet Recordings’ folder; to share via Google Meet, simply click its Share icon with the email addresses of recipients entered as previously.
Mac users will find it simpler and quicker to capture video by using the native recording program. Press and hold Command + Shift + 5 on their keyboards to start recording; choose from recording full screen or windows as necessary; once completed, a thumbnail will appear and can be selected where to save. Alternatively, download Google Meet recordings as MP4 files by selecting ‘Download’ in Google Meet recording settings and saving.
To record meetings on mobile devices, download and use the Google Meet app on both phone and tablet. Create a new meeting and invite all those you would like to participate. When the meeting has started, tap on the three-dot icon in the bottom right corner to begin recording (pause by tapping a button ). Once the meeting has ended, a link to the recording will automatically be added to the calendar and will be accessible to all who attended it.
Google Workspace customers can now gain access to Google Meet recordings through tl; DV, which has been designed as a more secure alternative than sharing via Google Drive. Utilizing encrypted connections and offering customizable security settings makes TL DV an excellent option for businesses needing to protect sensitive data.
TL;dv can also record other popular video-calling platforms like Zoom and Skype for Business for organizations to have one tool to record and share all their meetings with ease.
How to download a Google Meet recording
Once a Google Meet recording is complete, its organizer receives an email with a link to view the video. This link can then be copied and pasted into an email, chat message, or text message for sharing with those needing access to it. Recordings also save automatically to Google Drive’s meeting recordings folder for easy management and sharing; to learn more about managing and sharing Google Meet recordings, please check out Google Help Center article #40706714
Google Meet recordings can be an effective tool for sharing knowledge with students and new employees alike. Not only can they be used as trainings and conferences that cannot be attended in person, but you could even use them to provide feedback on student assignments and projects – but be wary of any limitations and risks involved with using this form of media for this purpose.
Without being subscribed to one of Workspace’s paid plans, some premium features, like recording, are inaccessible – something which could prove detrimental for users who rely on having stable internet connections to make meetings successful.
To access a Google Meet recording, navigate to your Meet Recordings folder in Google Drive and click the “Download” button. Save this MP4 file directly onto your computer or device as an MP4. Alternatively, select this option in the menu bar at the top of this page to download now and quickly.
Once your Google Meet recording is finished, it’s easy to delete by clicking on its three-dot icon and selecting “Delete.” However, deleted recordings remain available in your trash for up to 30 days before they are permanently erased from Drive. If you would rather keep a recording instead of deleting it from Drive altogether, consider making backup copies elsewhere or use an alternative screen recording software like MiniTool Screen Recorder, which offers free recording capability without watermarks – plus it works on both PCs and Mac computers with customizable settings to fit any specific conference calls! To begin recording, simply click the “Start Recording” button in this app!
How to edit a Google Meet recording
Google Meet makes video conference recording simple with up to 30 participants. Recordings are stored on Google Drive and can be shared among meeting attendees. They may be edited, too: trim away extraneous material or add timestamps so people can quickly find relevant parts of a recording – using its online dashboard editor, you can edit easily!
Google Meet recordings can be easily accessed in Google Drive through the “Meet Recordings” folder and directly in your Google account. Searching the folder allows for quicklyeasy retrieval of specific meetings; please remember to share recordings responsibly and take privacy into consideration while reviewing and deleting recorded files as necessary in order to free up space on storage systems.
If a meeting recorded using Google Meet isn’t appearing in your Drive yet, this may be because it has yet to be processed – this may take 24 hours or longer! Additionally, check whether other people are viewing it by checking the calendar event in which it was created.
Google Meet is designed to record video conference calls in high quality, but you must first ensure it has access to reliable Internet connectivity if working from locations with limited connectivity. Furthermore, participants must know they are being recorded; this will prevent anyone from feeling uncomfortable and help preserve confidentiality during discussions.
The final step to editing Google Meet recordings effectively is having a reliable screen recorder. An ideal recorder features an intuitive user interface, fast speed recording speeds, and excellent output quality. Furthermore, it should support various file formats and work on both Windows and Mac; additionally, top recorders typically offer audio capture, webcam recording, and text-to-speech capabilities, among other features.
Read also: Bhojpuri – How Are You in Bhojpuri?